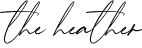How often do you find yourself running late to a webinar or missing it entirely? Too often to admit? You’re not alone. On average, 260 people register for a single webinar. However, only about 60% of people actually attend the webinars they register for.
If you’re on the other side of the aisle hosting the webinars, you’ve probably felt let down when you realized nearly half your registrants found something better to do for an hour. Don’t take it personally. The people you’re targeting for a webinar are busy and might find it burdensome to carve out an hour for a live event. Think about it in terms of opportunity cost — would you rather spend an hour attending a live webinar about the future of digital advertising on social media or creating a couple of Facebook ads to go live that day? Let’s be honest, producing results will almost always come first on our list of to-do’s while learning about the future will come later.
The disparity between those who attend live and those who don’t gives marketers an opportunity to explore a more flexible approach to sharing interactive video content. In this article, I’ll show you how to turn your live webinars into evergreen video content that is worth replaying.
Why Record Webinars?
Webinars can be a dynamic addition to your content marketing toolkit. Though they take time to plan and produce, the reward is worth the work. According to ON24, conversion rates of webinars have increased 6% in 2020 compared to 2019.
For example, this webinar is a short yet insightful discussion about how to manage a remote sales team and has received over 4,000 views in six months.
You might want to consider recording your webinar for a couple of reasons. First, recorded videos can be edited. If this is your first time hosting a webinar, you’ll find it helpful to host with no audience, so you can make small tweaks.
Recorded webinars are also a practical choice for marketing because they’re accessible. If you decide to host yours during a time your audience can't attend, recording the webinar ensures they can still catch the information on their own time.
Next, let’s learn exactly how to turn that live webinar into evergreen, interactive video content.
1. Choose proper webinar recording software.
After the plans to record a webinar are set, the next step is choosing a platform. A lot of platforms offer similar features, but choose one that will let you record and export..
Some recording tools are only built for certain operating systems, so make sure yours operates on multiple different systems. Most platforms you'll find work on both Mac and Windows devices, but keep a watchful eye as you're researching.
Ultimately, choose one that will let you do everything you need. If you have to share your screen or ask for audience participation, make sure your software has those capabilities.
2. Decide where you will record.
The background of your webinar shouldn't be distracting. If you’re distracted by your surroundings, your audience will be, too. Choose a place to record your webinar that is quiet and professional.
Alternatively, if you decide your space isn't camera-ready, you don't have to show it. Turn your camera off and let the presentation be the only visual. If you go this route, though, you'll likely need an animator or designer to make sure your presentation is engaging enough to keep the viewer's interest.
3. Perform a practice version to catch mistakes.
Before you officially record, practice using the software. Familiarize yourself with how to record, export, and upload a video so you'll be comfortable when showtime comes.
Practicing the full motions of the webinar helps with presentation and flow. When you play it back, you can gauge your body language, tone of voice, and impact of the lesson. Additionally, you'll work through technical difficulties.
If you're thinking that you won't have time to fit in multiple test runs, don't worry. You won't need the full hour to practice your presentation. Instead, record the section you're most unsure about — that way, you can hone in on what needs the most work.
Alternatively, maybe your test run tells you that you need more help creating your presentation. If that's the case, head on over to this guide for making a compelling webinar.
When you're comfortable with your setting and presentation, you're ready to record the real deal.
A quick note about audio/visual delays: Virtually every webinar program will have a delay during a live recording. It’s just in the nature of how broadcast works. Don’t let this deter you from choosing a webinar recording software! Simply check the reviews to see how long of a lag you can manage compared to the other features you’re looking for.
4. Record your webinar.
The truth is, you have many alternatives for recording a webinar. If you’re a Mac user, QuickTime Player is a popular, free software. Zoom is a convenient, no-cost solution for either operating system. Here’s a step-by-step guide on how to record your webinar using each program.
QuickTime Player
- Launch QuickTIme Player on your Mac by finding it in the applications folder or by simply clicking the search icon in the top right corner of your toolbar and searching “QuickTime Player.”
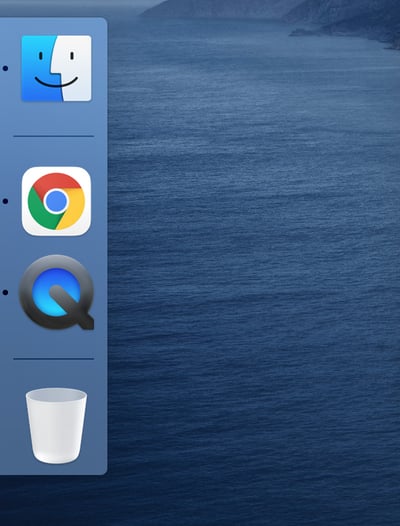
- Click File > New Movie Recording
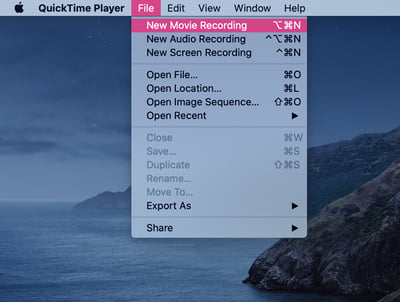
- Click View > Float on Top
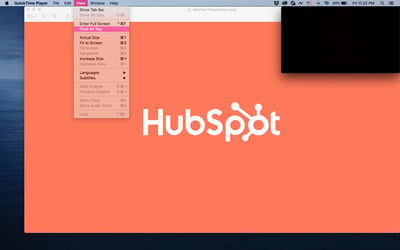
You should see yourself on camera now. Resize your camera window and position it on the screen you want to record. Make sure you’re floating on top of the content so your audience can see you. - Click File > “New Screen Recording”
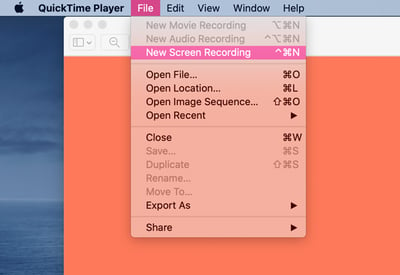
Take some time here to play with the settings. You can record all or part of your screen by selecting “record entire screen” or “record selected portion” to get the perfect shot. - Click the record button when you’re ready to record your webinar. Click the square stop button when you’re done.
After clicking the stop button, you’ll see your video appear on screen immediately. - Click File > Save
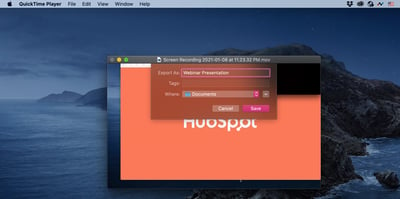
Name your webinar and save it to your desired folder.
Your webinar recorded on QuickTime Player is now ready to be uploaded to YouTube, social media, or your website. Keep in mind, this video might be very large and could slow down your website, and some social media sites may not allow you to upload a file that large. Don’t worry, you can compress your file to make sure it's website ready.
Zoom
Zoom is another great option for quick webinars, and if you record it in under 40 minutes, you can use the free version of the app on both Mac and Windows computers. To record a webinar using Zoom, follow these instructions:
- Launch Zoom by finding it in the applications folder.
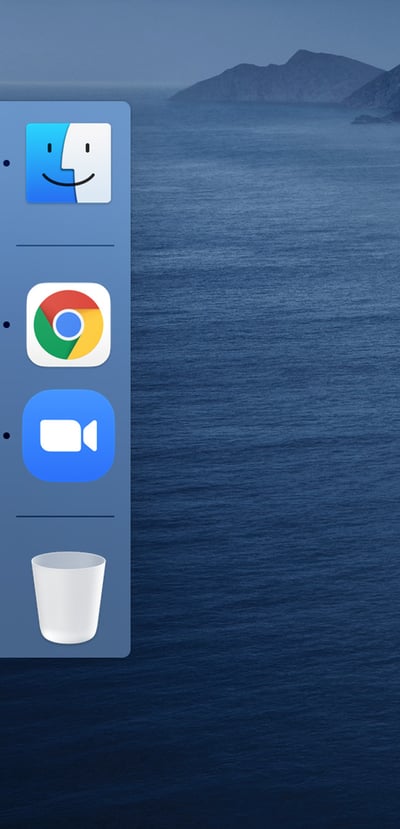
- Click “New Meeting”
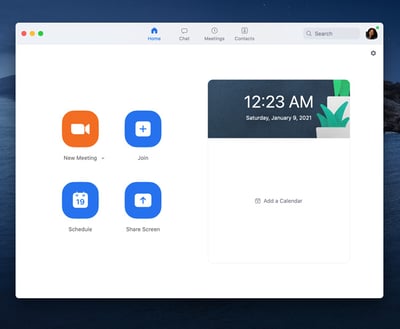
You’ll see your camera appear. If you don’t want to appear on camera during your webinar, click the camera icon to turn your video off.
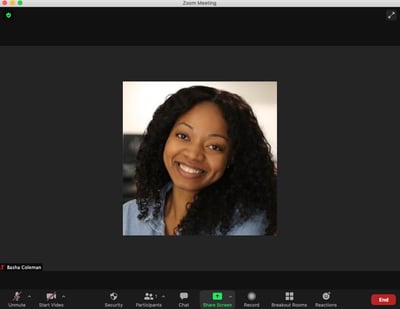
- Click “Share Screen”

This enables you to display your presentation, videos, images, and any other visual aids you’ll be using throughout your webinar. You’ll notice that there are different options for screen sharing – displays and browser tabs are the main two used for webinars. Sharing your display is helpful if the presentation is on your desktop. Sharing your browser tab is helpful if you’re using a cloud presentation software like Google Slides and you only want to share that tab. - When your presentation, audio, and video are show-ready, click the circular “Record” button to start your webinar. (If your screen is smaller, you may see three ellipses, click those then select “record” from the drop down menu.)
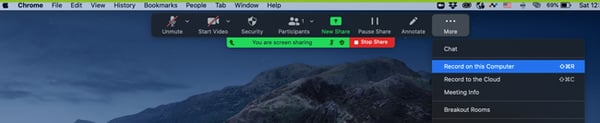
You’ll get two options to record – either to the cloud or to your computer. Recording to the cloud works well to keep large MP4 files off of your computer. Recording to your computer works if you need the MP4 at the ready to edit and upload to a website later.
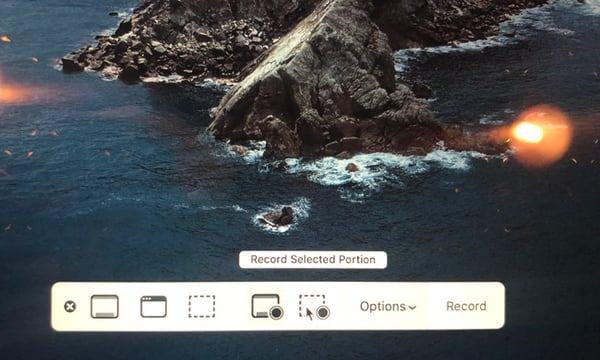
Keep in mind, Zoom doesn’t have a countdown like some other webinar programs do, so make sure you’re camera-ready before clicking that button.
If you’re working from home, you might have some mishaps happening in the background. You can easily pause your recording by clicking the “Pause Recording” button. When you’re ready to start again, simply click the “resume recording” button.
Once you’re done with your webinar, click the “stop recording” button.
5. Edit your presentation for professionalism.
Small mistakes, like fumbling words or technical difficulties, are normal. If you come across them, don't feel pressure to edit them out — after all, humans slip up every day. However, glaring mistakes, like starting the recording too early, should be edited.
The great thing about recorded webinars is that you do have the option to edit. And, if you're not recording for a live audience, you have more room to tweak the final version. Look at your work before it goes up for the world to see so you and your company are represented professionally.
Download your webinar recording.
QuickTime Player
To find your QuickTime Player recording on your Mac, follow these steps:
- 1. Immediately after ending your recording, click
file > save
You’ll see a dialogue box appear that looks like this:
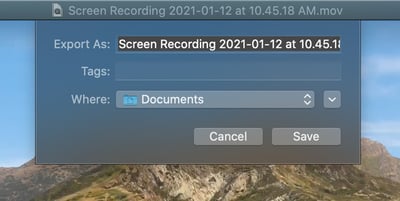
Rename your file to a title that makes sense. “webinar - 01.12.2020" is a good example that will be easy to find later. - Next, change the “Where” dropdown. This is where you’ll save the video file on your computer. The default is set to your documents folder, but you can change this by clicking the drop-down arrow:
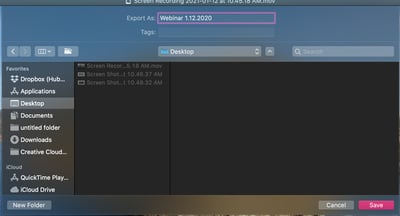
- Now, your folders are displayed and you can navigate to the folder that will house all of your webinars or create a new folder for them. I’ve chosen to save my webinar in the desktop folder.

If you need to find this webinar later and you can’t remember where you’ve saved it, search your Mac for “webinar - 1.12.2020” and it’ll come right up.
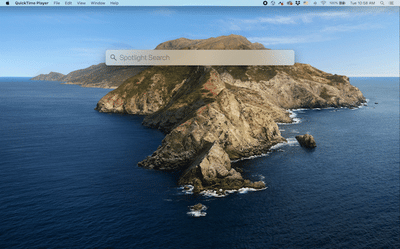
Zoom
To find your recording, follow these steps:
If you recorded to the cloud:
- You’ll receive an email once your recording is ready and in the cloud. Click the link to access and download your recording.
If you recorded to your computer:
The default setting of Zoom recordings on your computer are as follows:
- Windows: C:\Users\[Username]\Documents\Zoom
- Mac: /Users/[Username]/Documents/Zoom
- Linux: home/[Username]/Documents/Zoom
Now, you're ready to share your recording! You might have a plan for how you want to distribute it — especially if it's an event for your customers. But, if you need a little creative help, here are some ideas for sharing.
1. Website Landing Page
If you use your webinars for lead generation, an effective way to get traction is to have a dedicated landing page. Whether you’re using your webinar as a stand-alone lead generation piece or as part of a campaign, a landing page will collect valuable information about your webinar viewers. Include a brief description about what they’ll learn in the webinars, and add an enticing call-to-action to capture the data..
2. Social Media
A webinar report by GoToWebinar found that social media brought in more webinar registrations than blogs, newsletters, SMS notifications, or sales teams. Although every business is different, there are social media platforms available for nearly every type of consumer. Promotion on social networks should have a place in your go-to-market strategy for your webinar. LinkedIn is a popular social networking site for webinars because of its unique emphasis on professional content. If your audience includes B2B decision makers, this may be a great route to go. On the other hand, if you’re targeting consumers interested in online shopping, Facebook and Instagram might be the platform for your webinar. Meeting your followers where they are on the web gets your webinar in front of them when they’re ready to engage.
3. Email Marketing
Email is the number one promotion channel for webinars and will carry the bulk of signups. The secret to this platform’s high registration rate lies in how people interact with email messages in their inbox. Our audiences expect to see emails in their inboxes everyday, and they’re conditioned to receiving email reminders and confirmations after they sign up for something. With email, webinar hosts have more flexibility to increase the frequency of informational and reminder emails about their webinars without appearing spammy. This works, too. GoToWebinar tells us, “Promoting at least four weeks in advance of the live webinar results in 12% more registrations on average.”
4. Blog Posts
If your recording was about social media marketing, and you have a blog post on the subject, consider embedding a snippet of the webinar into the post. Doing this can help you snag a video featured snippet in the SERP.
For example, check out the embedded video in our post about how to create a webinar.
Here, we see the webinar added to the blog post to make it more engaging. Readers who want the full run-down can follow along with the post.
5. Paid Media
Your audience isn’t limited to the people on your email list or those who follow your business on social media. Targeted advertisements on social media and on the web (think Google and Bing) can expand your network of potential customers.
Facebook and Instagram have a unique paid ads feature that allows you to reach people who have similar interests and buying habits as your current customer base.
Paid ads that show snippets of your webinar can be a fantastic way to drive traffic to your webinar landing page. By giving the audience a taste of the content, interested prospects will click through to your site to watch more.
While paid advertising might sound expensive, it doesn’t have to be. You can get started with just a few dollars a day and pause the ads at any time. What makes this promotion method work is that your ads are only being shown to people who are likely to have an interest in your content.
7. Partnerships
Collaborating with other content creators or marketers on your webinar (or even just for the promotion of it) grows your reach potential. Seek individuals who are respected in your industry and have expertise in the topic of your webinar.
Partnerships can be executed in a few different ways:
Content Collaboration
Having a subject matter expert appear on camera with you or offer quotes for the presentation can lend credence to your webinar. If the person you’re working with is excited to create the content with you, they’re probably happy to promote it, too.
Promotion-only Collaboration
Not all partnerships need to be content collaborations. If you know an industry expert with an audience similar to yours, they might be interested in sharing guest content – you being the guest. This may or may not be free, so set aside some funds for this in your influencer strategy budget.
Organizational Partnerships
If your company works with an industry trade group (like the American Advertising Federation or Beer Institute), partnering with them can position you as a thought leader to your audience. On the backend, your webinar content provides them with industry knowledge they can use to better serve the trade association. It’s a win-win for both organizations.
We’ve covered the benefits of recording webinars, how to record webinars, how to download them after you’ve recorded them, and how to promote them. Now, let’s talk about the recording software options you can use for your next webinar. Here are a few of our favorite webinar recording software platforms.
Choose a Webinar Recording Software
Before you can begin recording your webinar, you’ll want to choose the best webinar recording software for your marketing needs. There are a ton of software options available, but we’ve narrowed down the essential features and functions.
A sophisticated webinar recording software will do the basics like recording, exporting, and screen share. However, to turn your webinars into evergreen content, you’ll want a few more features. Reporting is a must-have for measuring KPIs. After all, if the webinars are lagging behind your goals, you’ll want to assess why and determine a solution. Another type of feature that is critical to successful live and recorded webinars is an engagement tool. Whether this comes in the form of a chat box or emoji reactions, this interactive feature helps you gauge your attendees interest and get feedback about the webinar.
1. WebinarGeek

WebinarGeek is an all-in-one webinar marketing solution if you want to broadcast individual webinars or a webinar series in real time. With on demand, automated, and hybrid webinar options, your webinars can be accessible when you need them to be. Give your audience the experience they want by pre-recording webinars and airing them live or having a recorded presentation available on your website 24/7.
Pros:
Webinar Geek offers live, on-demand, and hybrid webinar options that make for an engaging user experience. You’ll also have the ability to analyze viewing the behavior of your audience which means you’ll know which types of content and engagement tactics work and which ones are a snooze fest.
Cons:
There are so many customizable features that the initial configuration for WebinarGeek can be tedious. Plan an hour or so to modify your webinar settings ahead of your first practice round for a smooth recording process.
2. ClickMeeting
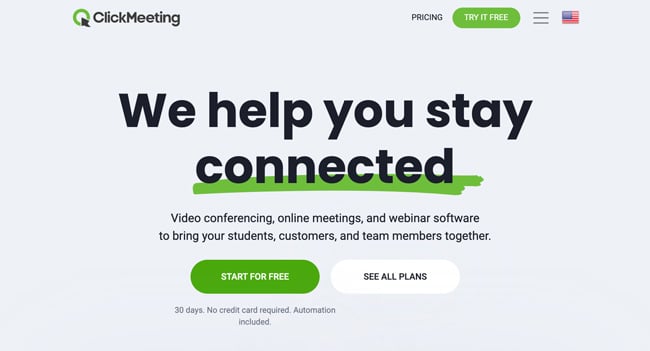
ClickMeeting is not just for webinar recording – this program brings video conferencing and online meetings to your customers and team members. It expands the definition of webinar recording software to include product demos, online courses, and even virtual events.
Pros:
You’ll see all the features of a sophisticated webinar recording software in ClickMeeting including screen sharing, polls, and analytics. As a bonus, you can even host paid webinars directly through the platform’s PayPal integration.
Cons:
Some customers report there is no way to control the audio of participants, but if you’re using the software to record webinars without an audience and share them later, this shouldn’t be a problem.
3. Loom
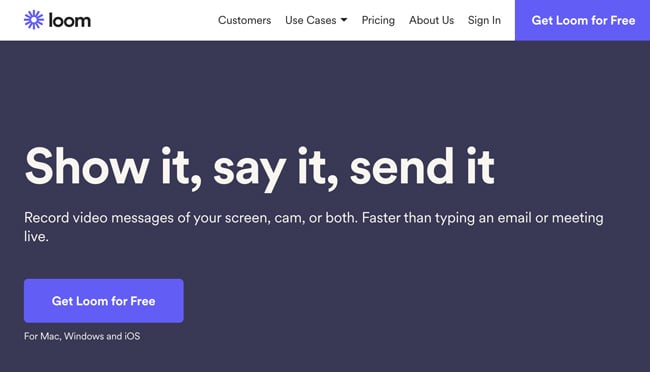 Video messaging, screen share, recording, oh my! Loom helps you instantly share expressive and effective content with your team or an audience. This tool is all about collaboration and knowledge-sharing which makes it perfect for the agile group who needs to share information fast.
Video messaging, screen share, recording, oh my! Loom helps you instantly share expressive and effective content with your team or an audience. This tool is all about collaboration and knowledge-sharing which makes it perfect for the agile group who needs to share information fast.
Pros:
Loom checks all the boxes for an adequate webinar recording system – it supports screen recording, exporting, and hosting all in one place. And, for on-the-go presenters, Loom can be used on mobile devices that run iOS.
Cons:
When it comes to live webinars, Loom won’t be your best option. This tool is better suited for pre-recorded slideshows or screen recordings that will be embedded on your website or landing page for on-demand replay.
4. QuickTime Player
 Recording and editing video is QuickTime Player’s claim to fame. The Apple feature comes pre-installed on Mac computers so there’s no additional cost, software, or set up required. You’re probably aware that QuickTime Player can be used to share and record your screen. But did you know that you can record yourself talking through the content on your screen, too? This hack is quick and takes just a few clicks.
Recording and editing video is QuickTime Player’s claim to fame. The Apple feature comes pre-installed on Mac computers so there’s no additional cost, software, or set up required. You’re probably aware that QuickTime Player can be used to share and record your screen. But did you know that you can record yourself talking through the content on your screen, too? This hack is quick and takes just a few clicks.
Pros:
QuickTIme Player is free and simple to use. Recording and exporting video is what this tool does best. If you use a Mac, you can record a webinar right now and share it anywhere in just a few minutes.
Cons:
If you use a Windows computer, QuickTime Player won’t be an option for your pre-recorded webinar needs.You’ll also need to share and host this webinar on a platform you already have so your viewers can access it.
5. Zoom
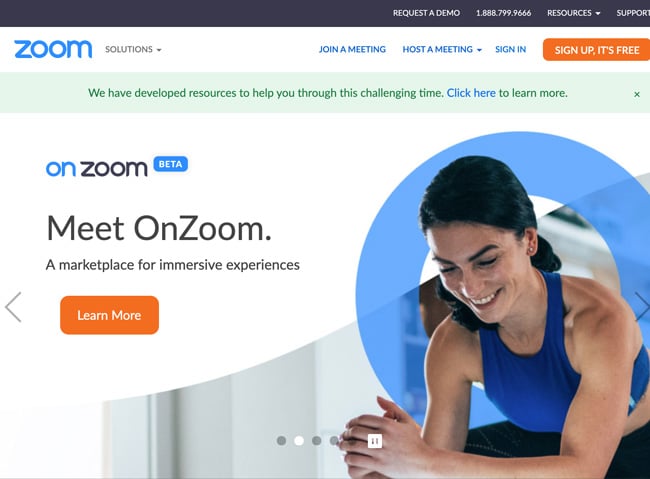 By now, if you haven’t used Zoom, you at least know someone who has. This multipurpose tool is used to host small and large meetings, but it has powerful webinar recording software capabilities, too.
By now, if you haven’t used Zoom, you at least know someone who has. This multipurpose tool is used to host small and large meetings, but it has powerful webinar recording software capabilities, too.
Pros:
With a paid account, you can host up to 100 interactive participants and 10,000 view-only attendees on a live webinar. Screen Sharing, recording, exporting, interactive feedback polls, and chat are among the features included.
Cons:
Reviews for Zoom are overwhelmingly positive, and you’ll likely have nearly all your needs met with this tool. However, you won’t be able to keep your webinars on the Zoom platform for playback later, so be sure to have a home for your recordings once you’ve exported your video file.
6. Movavi Screen Recorder
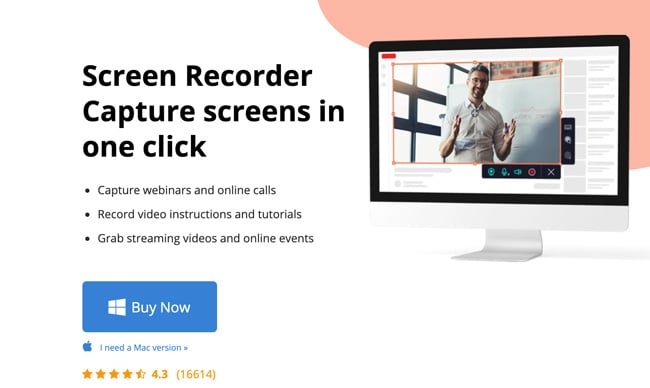 A paid tool, Movavi Screen Recorder adapts to your marketing needs whether you’re looking to record a live webinar you’ve been invited to or looking to record your own webinar to share with others. Movavi Screen Recorder works on both Mac and Windows computers.
A paid tool, Movavi Screen Recorder adapts to your marketing needs whether you’re looking to record a live webinar you’ve been invited to or looking to record your own webinar to share with others. Movavi Screen Recorder works on both Mac and Windows computers.
Pros:
In Movavi Screen Recorder, you can record, edit, and save your webinar all in the same tool. Another unique capability of this software is the ability to convert videos without using an additional tool.
Cons:
Customers say the Movavi-provided tutorials and customer service could be more supportive. Having some video editing experience might help you use this tool effectively, although they say you’ll likely get the hang of it after a few days.
7. WebinarJam
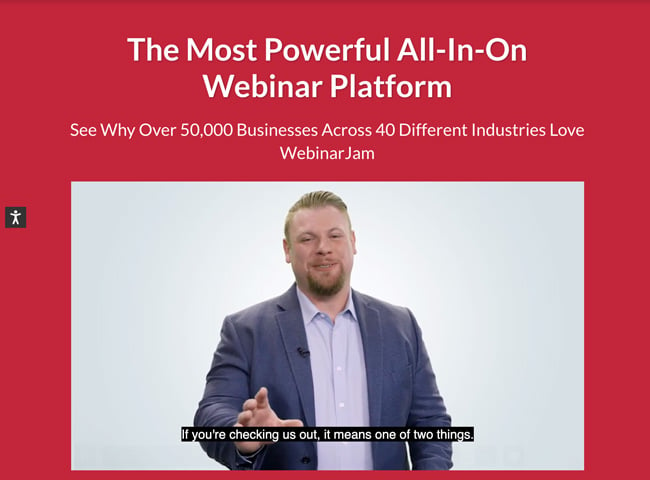 WebinarJam is an all-in-one webinar platform. The name speaks for itself – webinar recording software is their jam. High definition broadcasting and up to 30 frames-per-second are just a few of the notable features in this tool. Share your screen with confidence knowing your attendees can read every word in your presentation. (Even though we know your presentations keep text to a minimum anyway.)
WebinarJam is an all-in-one webinar platform. The name speaks for itself – webinar recording software is their jam. High definition broadcasting and up to 30 frames-per-second are just a few of the notable features in this tool. Share your screen with confidence knowing your attendees can read every word in your presentation. (Even though we know your presentations keep text to a minimum anyway.)
Pros:
On desktop, the user interface is easy-to-use and intuitive to configure. You can also stream your webinar to YouTube or Facebook thus expanding your reach to your audience on those platforms and potential new audiences.
Cons:
If you’re broadcasting your presentation to audience members on a mobile device, they may have trouble seeing it the way you intended. Customers have noted subpar user experiences for those on mobile devices.
8. Cisco Webex
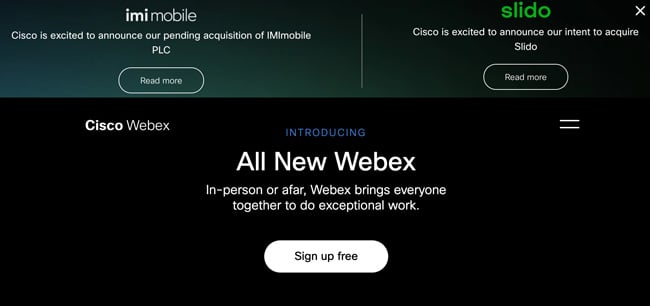 Webex prides itself on seamless collaboration and hybrid work experiences. This platform integrates with apps and software like Microsoft Outlook, Google Drive, and Zendesk to help you do exceptional work.
Webex prides itself on seamless collaboration and hybrid work experiences. This platform integrates with apps and software like Microsoft Outlook, Google Drive, and Zendesk to help you do exceptional work.
Pros:
Webex meetings are secure. The software company keeps your data and privacy protected while you present to the world. Like Zoom, Webex has breakout rooms and virtual backgrounds to keep your presentation on brand and professional.
Cons:
Initial set up of Webex might require assistance from your IT team in order to prevent issues with starting your webinar. If you don’t have the help of IT, check out Webex’s help center for assistance before you start recording your webinar.
9. BigMarker
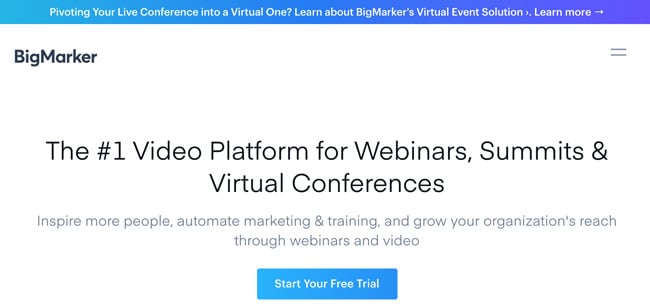 BigMarker is a browser-based webinar recording software that doesn’t require you to download any applications. From product demos to online courses, this tool delivers much more than beautiful webinars. It supports invitation, reminder, and thank you emails, and could serve many purposes within your marketing tech stack like demand generation.
BigMarker is a browser-based webinar recording software that doesn’t require you to download any applications. From product demos to online courses, this tool delivers much more than beautiful webinars. It supports invitation, reminder, and thank you emails, and could serve many purposes within your marketing tech stack like demand generation.
Pros:
BigMarker is built with marketers in mind, so everything from registration to analytics is accounted for in his webinar recording software. And if you’re a HubSpot customer, you’re in luck! BigMarker integrates flawlessly with our CRM.
Cons:
Stability and video clarity on this platform can be hit or miss if your internet connection is unstable. A high-speed internet connection has helped some customers overcome this hurdle.
10. Google Meet
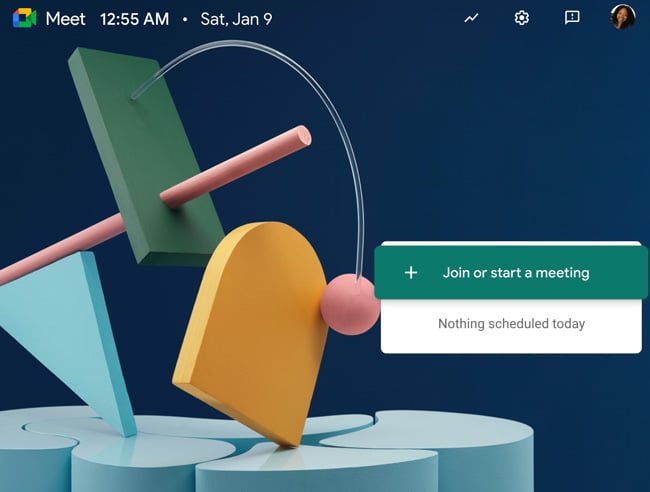 You might know Google Meet as a video chatting app similar to Apple’s FaceTime. However, it packs a much bigger punch. Google Meet is a powerful tool that can be a free alternative to expensive webinar recording software.
You might know Google Meet as a video chatting app similar to Apple’s FaceTime. However, it packs a much bigger punch. Google Meet is a powerful tool that can be a free alternative to expensive webinar recording software.
Pros:
Google Meet uses smart AI enhancements that can detect and adjust to your network’s speed so that your meetings are always clear and reliable. All webinars are encrypted to ensure your data, and your audience’s data is protected.
Cons:
Google Meet doesn’t have a robust brand customization feature, so you’re stuck with Google’s UI. However, you can use custom backgrounds which give you some control over the look and feel of your meeting.
11. WorkCast
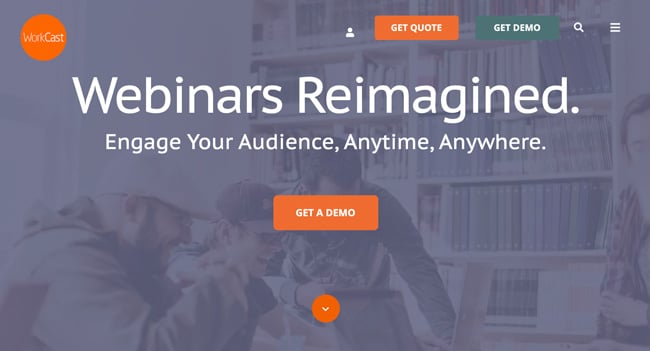 Another cloud-based webinar recording software, WorkCast supports live webcasts, virtual events, and webinars. You can track lead generation efforts and audience engagement all in the same platform.
Another cloud-based webinar recording software, WorkCast supports live webcasts, virtual events, and webinars. You can track lead generation efforts and audience engagement all in the same platform.
Pros:
You can see attendee engagement in real time which means more flexibility for you to switch up speed, cadence, or even presenters if the audience is getting distracted.
Cons:
Some customers have shared that the features are not intuitive to use, so you’ll want to practice your webinar a few times before you begin recording.
12. GoToWebinar
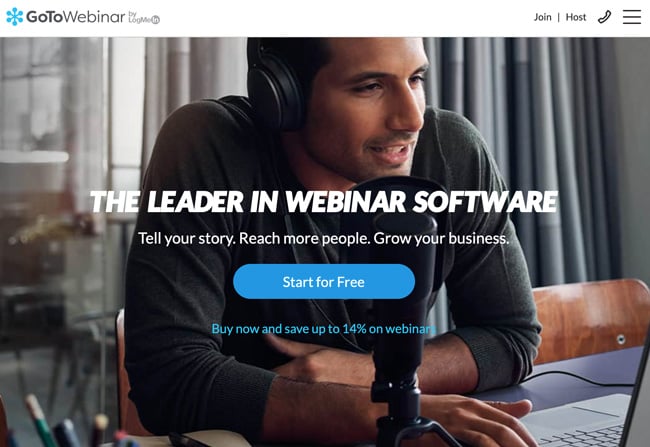 As an extension of the conference call system GoToMeeting, GoToWebinar supports marketing efforts by providing demand generation tools like automated email invitations, a webinar library you can use as a landing page, and integration opportunities to connect your content to existing properties within your tech stack.
As an extension of the conference call system GoToMeeting, GoToWebinar supports marketing efforts by providing demand generation tools like automated email invitations, a webinar library you can use as a landing page, and integration opportunities to connect your content to existing properties within your tech stack.
Pros:
If you configure your webinar as a course, you can issue certificates of completion to your attendees directly through the platform.
Cons:
Users and external presenters must download the software onto their computers to use GoToWebinar which can negatively affect the user experience if they don’t download it ahead of time. Tackle this issue by reminding attendees and external presenters to download the software beforehand in your invitation and reminder emails.
Start Recording Your Webinar.
Webinars diversify the content you offer. Recorded ones are great for accessibility and extended value. Long after the initial recording, you can still earn leads from them.
Every day on my lunch break, I have a recorded webinar queued up and ready to go. The next time I'm scouring the internet, looking for the next winner, will I see yours among the rest of the amazing content?